HHKBを買っちゃった
購入の目的
現在職場で使用しているリアルフォースですが、テンキーレスとはいえ矢印キーが配置されている分に10cm程度とはいえ幅があるためマウスとの距離が長くなっていることが気になっていました。

またハードウェア側のカスタムがcapslockとcontrolの入れ替えのみでカスタマイズ性が低いことが不満点のひとつでした。
そこで幅も小さく、キーのカスタムに幅のあるHHKBの購入に至りました。
カスタムしたときに印字されている文字と入力される文字が違うのはなんとなく嫌なので、無刻印が選択肢として用意されていることも良い点で、購入の動機になっています。
買ったもの
墨/英字配列/無刻印/HYBRID/Type-Sを買いました。

デザインに高級感があり、持ち運びも可能な大きさです。
使用環境
Windows10のPCに有線で接続して使用します。
自分はMacのUNIX準拠のショートカット操作に慣れていることから、MacOSの操作に近づけるようにキーをカスタマイズします。
普段の作業では文章入力がそこそこ多めとなります。
キーカスタム
自分は画像のようにキーをカスタムしています。
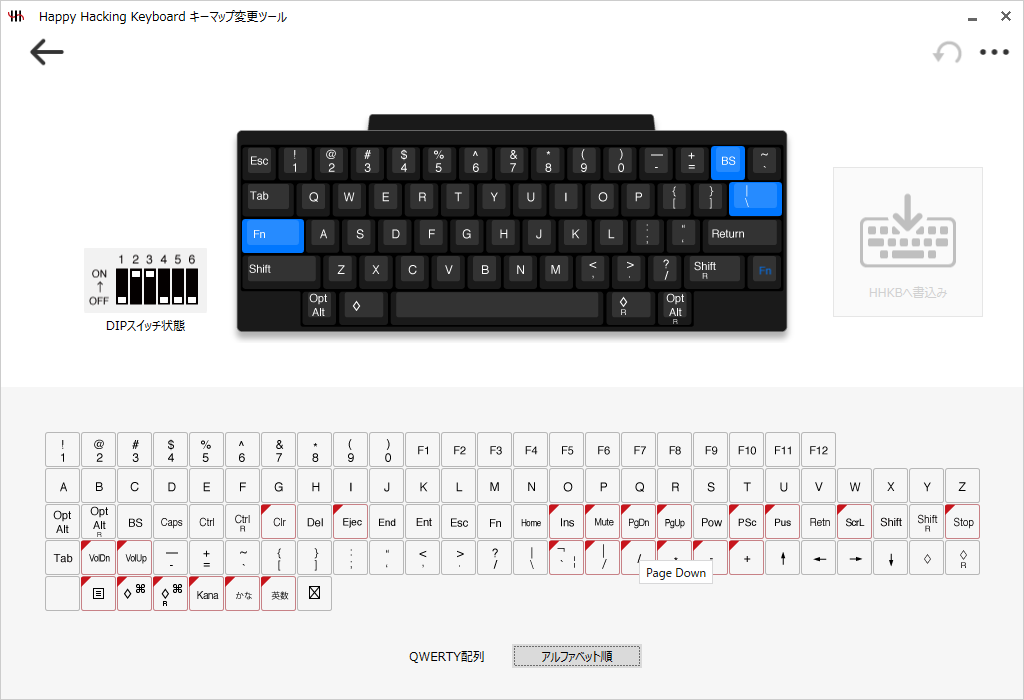
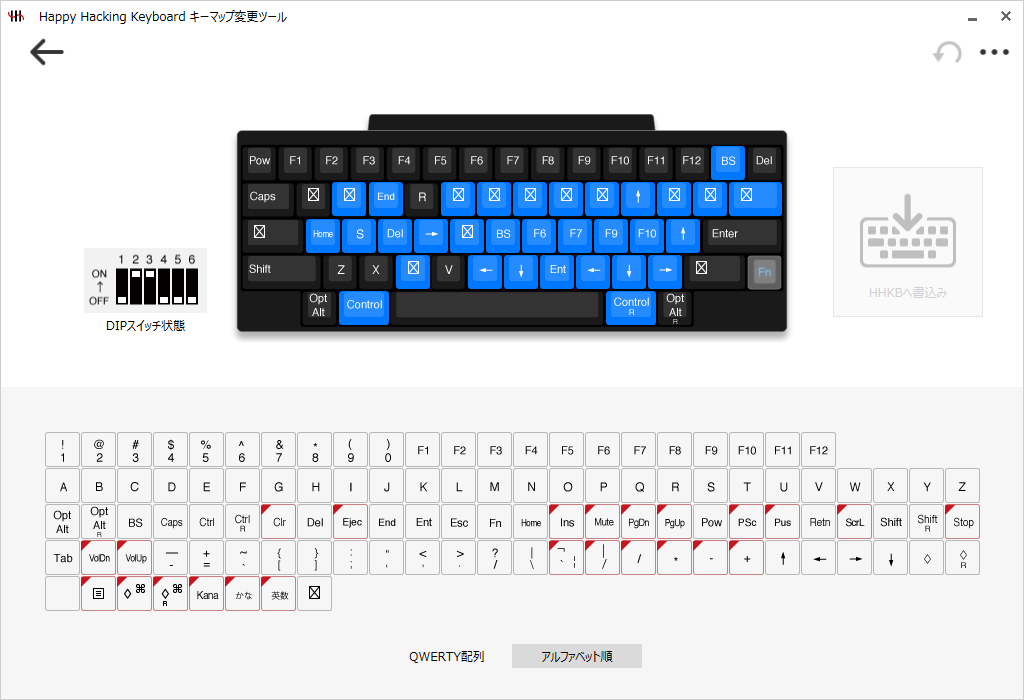
controlの位置にFnキーを配置し、MacのControlと同じような役割を持たせています。
※余談ですが、MacのControlキーをちゃんと使っている人って案外少ない気がしますよね。
在宅勤務の際に、家にあるMac用の別のキーボードと互換性を持たせるため、OS側の設定でWinキーとcontrolをスワップしています。
実際の入力では画像上のWinキー(♢キー)はcontrol、controlはWinキーとして認識されます。
使用感
良かった点
・サイズが小さくなり、マウスへのアクセスは断然に楽に
・リアルフォースと変わらぬ素晴らしい打鍵感
・ホームポジションから手を動かすことなく全ての操作が行えること
・キーボードを見ることなく無刻印を操作しているという満足感
気になった点
・リアルフォースを使用していた頃から、AutoHotKeyでキーボードの入力をカスタムしていたためハードウェア側でのキーボードカスタムによっての使い易さは特に変わらず
・自分のカスタムだとWinキーのために2つキーを押す必要が(キーカスタムで解決できるレベルだと思います)
・デフォルトのFnも別のキーにカスタムしたかった
・キーひとつにショートカットなどマクロ操作の割り当ては不可能
気になった点についてですが、どれも些細なものでこの製品の良い点に比べたら微々たるものです。
Winキー配置のために装飾キーを増やしたら、それだけキーを探す手間が増えたりデザインが損なわれます。
マクロを割り当てられるようになったら、このキーボードでないと作業できないようになってしまうかもしれません。
そういったトレードオフの結果この製品が生まれたのではないでしょうか。
総評
自分が理想としていたキーボード操作を高水準かつ満足して行える唯一のキーボードです。
自分はWindowsの操作を少しでもMacに近づけるためにFnキーを使用したときのレイヤーをカスタムしましたが、人によっては自分の考える最強の配列を作り自分専用のキーボードにするということもできます。
一般的な配列のキーボードが蔓延している中、HHKBの配列からはメーカーの少しでも使いやすくしようというこだわりが見えてきます。
ニッチかもしれませんが、少しでも作業環境を良くしたい人に向けてこの製品を作ってくれているPFUに感謝です。
非常に高額ですが、壊れるまでずっと使い続けたいキーボードだと思いました。
持っているガジェットメモ
目的
数年後、入れ替えたりしたときの思い出になるかもしれないので。
持っているガジェットを記録しておきます。
日常使いするやつ
名も無きWindowsPC

OS:Windows11
CPU:Ryzen 5900X
GPU:RTX3070
ゲームとテレビ録画に使用。重い処理は大体やらせている。4070が出るまで待ってもよかったかも。
M1 Macbook Air

OS:macOS 13
SoC:M1(8GB)
普段の作業に使用。文書作成や、知り合いとの連絡とかは主にこっち。JIS配列なので、M3が出たらUS配列に買い替えたい。
Magic Trackpad 2

黒いテンキーレスMagic Keyboardがあると思ってグレーを買ったが、存在しないことを知り、白いキーボードと色を合わせるために白いステッカーを貼って誤魔化している。
Apple Watch Series 8

OS:WatchOS 9
最寄り駅がJRじゃないので通勤PASMOが使えるのが嬉しい。日中に使用。スマホだけでもいいけど、仕事中にスマホ見る回数が増えないように必要かも。
AirPods Pro (第2世代)

ノイズキャンセリングと外音取り込みが優秀。音流していないときもほぼずっとつけている。会社用Windowsと接続が切れると、自動的にiPhoneやMacに接続が戻ってくるのが好き。
趣味のやつ
Meta Quest2

ほぼEleven Table Tennisっていう卓球のゲームしかしていない。発売日の38000円の頃に買ったので、今年発売予定のMetaQuest3がやけに高く感じる。
効率的なキーボードのキー配列についての提案
目的
当方、タッチタイピングによるローマ字入力は問題なくできているのですが、MacのCommandやOption、WindowsのCtrlやAltなどの装飾キー を使ったショートカットキーの入力時にキーボードをつい見てしまうことが多いことに気がつきました。
キーボードを見ず、なるべく指をホームポジションから動かさないような配置にすることで効率的かつ正確にキーを入力することができるようなキー配列を考えます。
前提条件
- ホームポジションについて
Fキーに左手の人差し指、Jキーに右手の人差し指を置く普通のホームポジションで使用します。
なるべく物は増やしたくないのでUSB切り替え機を使って接続先を切り替えます。
- US配列のキーボードを使用
US配列のキーボードを使用する理由は何点かあります。
- IME関係の余計なキーがない
- かな表示がなくデザインが良い
- キーの配置が合理的
- Returnキー(WindowsのEnterキー)、Deleteキー(WindowsのBackSpaceキー)が横長で押しやすい
- WindowsのゲームはUS配列前提でボタン割り当てが設計されている
などなど。かな入力をしない人はUS配列オススメです。
日本だと手に入れにくいのが本当に難点・・・
- 使用するキーボードはMx Keys mini for Mac
WindowsのUS配列の場合、スペースキーの隣にAltキーが配置されます。
自分の使用用途ではCommandキー(WindowsのCtrlキー)の方が都合が良く、キースワップをするにしてもAltキーがCtrlの役割というのはなんか気持ち悪いのでMac用を選択しました。

最終的なキー配置
ホームポジションからなるべく手を離さずにショートカット入力するというコンセプトで作成しています。
使用感をなるべく近くするため、役割が似ているキーは同じ位置に配置しています。
Macの装飾キーの配置
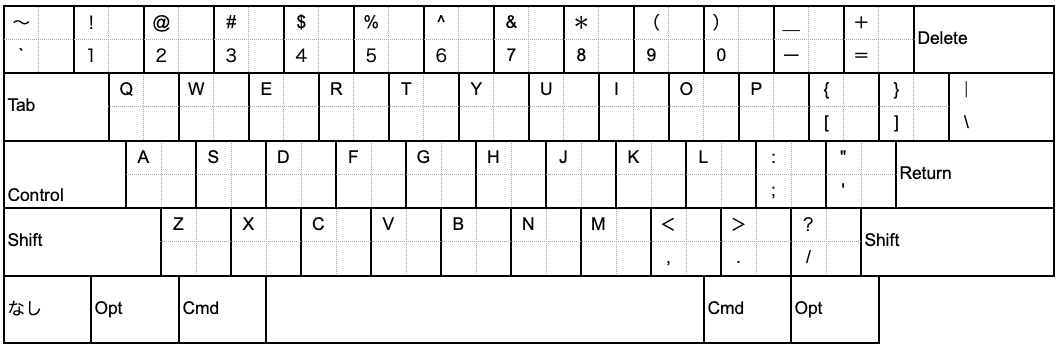
Windowsの装飾キーの配置

装飾キーのキースワップについて
Mac
もともとのキー配置が最終的なキー配置にほぼほぼ近いのですが、Capslockの位置だけ変更する必要があります。
なぜかMacのUS配列キーボードはJIS配列でControlの位置にCapslockが配置されています。
小指で押しやすい位置にあるのになぜ・・・。唯一US配列がJIS配列にハードウェア上で劣っている点だと思っています。
OS純正のシステム設定でも良いのですが、後々使うことになるのでKarabiner-Elementsというソフトウェアでキースワップします。ここは好みの問題です。

Windows
- Command → Win
- Option → Alt
- Control → Ctrl
というように認識されます。
今回はMX keys miniのCommandの位置にCtrl、Controlの位置にWinキーを配置したいので
Windows側でキースワップする必要があります。
AutoHotKeyなどのキースワップソフトだと動作が安定しないため、OSのレジストリを直接書き換えを行うChgKeyというソフトを使います。
本来Capslockがある位置にはF13というハードウェアには実装されない使わないファンクションキーを配置します。
これはショートカットを自作して使用するためです。

↓

IMEの切り替えについて
Mac
JIS配列のキーボードでは”英数”と”かな”というキーで切り替えができますが、US配列ではできません。
割とこの機能が使いやすいためJIS配列を使っている人が多いのではないでしょうか。
US配列ではOS側でのIMEの切り替えはControl+スペースで行うことができますが正直使いにくいです。
この問題を解決するべく、Karabiner-Elementsを使用します。
Complex Modificationsの中のAdd ruleで下記のルールを追加します。
これで左Command空打ちでIME OFF、右Command空打ちでIME ONにできるようになります。

正直これが使えるならJISキーボード使う理由はほぼないかなと個人的には思っています。
この機能は英かなというソフトでも実現できるようですが、わざわざこの機能のためだけに1つのソフトウェアを導入するのはどうかなと思い今回は使用してません。
Windows
Macと同様に左Ctrl空打ちでIME OFF、右Ctrl空打ちでIME ONにできるよう設定します。
AutoHotKeyというソフトをインストールし、スクリプトに次のコードを書き込みます。
IME_SET(SetSts, WinTitle="A") {
ControlGet,hwnd,HWND,,,%WinTitle%
if (WinActive(WinTitle)) {
ptrSize := !A_PtrSize ? 4 : A_PtrSize
VarSetCapacity(stGTI, cbSize:=4+4+(PtrSize*6)+16, 0)
NumPut(cbSize, stGTI, 0, "UInt") ; DWORD cbSize;
hwnd := DllCall("GetGUIThreadInfo", Uint,0, Uint,&stGTI)
? NumGet(stGTI,8+PtrSize,"UInt") : hwnd
}return DllCall("SendMessage"
, UInt, DllCall("imm32\ImmGetDefaultIMEWnd", Uint,hwnd)
, UInt, 0x0283 ;Message : WM_IME_CONTROL
, Int, 0x006 ;wParam : IMC_SETOPENSTATUSs
, Int, SetSts) ;lParam : 0 or 1
}
上のコードの下に次のリンク先のコードをコピペ
https://github.com/karakaram/alt-ime-ahk/blob/master/alt-ime-ahk.ahk
ただし、ここに書いてあるコードは左右のAltキーの空打ちによる切り替えのため、後半コードの一部を
LAlt up → LCtrl up
RAlt up → RCtrl up
に変更します。
これでAutoHotKeyが常駐している間は左右のCtrlキー空打ちでIMEの切り替えが可能となります。
ショートカットキーの設定
Mac
MacにはWindowsにあるWinキーが無い代わりにControlキーが存在します。
コーディングや文書作成で非常に有用なショートカットが下記のように存在します。
OSレベルで十分にサポートされているため、ショートカットキーは追加では作成しません。
control + A:行または段落の先頭に移動
control + E:行または段落の末尾に移動
control + F:1 文字分進む
control + B:1 文字分戻る
control + L:カーソルまたは選択範囲を表示領域の中央に表示
control + P:1 行上に移動
control + N:1 行下に移動
control + O:挿入ポイントの後に 1 行挿入
control + T:挿入ポイントの右側の文字と左側の文字を置換
control + H:前の文字を1文字削除
control + D:先の文字を1文字削除
Windows
Macにあるようなショートカットキーを実現するため先ほど使用したAutoHotKeyのスクリプトに次のコードを追加します。
F13 & B::Left
F13 & P::Up
F13 & N::Down
F13 & F::Right
F13 & D::Delete
F13 & H::Backspace
F13 & A::Home
F13 & E::End
これでMacのControlキーに配置したF13キーを使って似たようなショートカットを実現することができます。
使用感
まとめと今後
今回の設定によっていずれのOSでもキーボードを見る機会はほぼなくなりました。これまで当たり前だと思っていることに疑問を持つことは非常に大切であると学びました。
色々設定して感じたことですがMac OSはなるべく楽にタッチタイピングできるように設計されているように感じました。
CapslockのキースワップとIMEの切り替え設定以外、設定は弄っておりません。
WindowsではUS配列とJIS配列を同時に扱うことはできないのですが、Macではできるあたり細かいところまで考えられていると感心します。(同時に使う人はほとんどいないと思いますが・・・)
今回はソフトウェア側でキースワップをしていましたが、実際にはハードウェアである入力機器側でキースワップする方が安定します。
PFUというメーカーのHHKBはハードウェア側でキースワップできるらしいので、Bluetoothではない無線タイプが出たら買っても良いかなと考えています。
無刻印も選べるので、キースワップしても印字されているキーと入力されるキーが違うということがないのも良いです。
もしくは自作キーボードに手を出すしかないのかと思っています。沼にハマりたくないですが・・・。
SONYの新型ゲーミングヘッドセットINZONE H9が不当にネガキャンされそうなので全力で擁護する
7月8日に発売したSONYの新型ゲーミングヘッドセットとモニターですが、値段がヘッドセットが36300円、モニターが154000円とかなり高額な商品となっています。
今回私はヘッドセットのINZONE H9(以下H9)を購入し、1週間使用してかなり満足しております。
そんな中、先日某有名Youtuberがこのヘッドセットを買うのはやめとけという内容の動画を投稿し、話題になっています。TwitterやYoutubeのコメント欄でも、SONYはブランドにあぐらをかいたボッタクリだという意見が散見しています。
おそらくワイヤレスのゲーミングヘッドセットは未だにニッチなジャンルであり、商品としての価値が理解されていないものだと思いますので、実はH9ボッタクリではないことを説明しながら、某Youtuberの批判されたポイントを擁護してH9の価値について説明していきます。
・INZONE H9の製品スペック
H9のおおまかなスペックは以下です。
| ドライバーサイズ | 40mm |
|---|---|
| 接続方式 | 2.4GHz無線(USBドングル) Bluetooth |
| ノイズキャンセリング | 有り |
| マイク | 両指向性 |
| バッテリー | 30時間(ノイズキャンセリングOFF) |
| 重量 | 330g |
この他にもPS5接続時に連携できるPerfect for PS5という機能がついています。
接続方式の2.4GHzの無線接続はUSBのドングルをPCやPS5などのUSBポートに挿すことで、デバイス側にヘッドセットとして認識され、電源を入れるとそのまま使えるというものです。Bluetoothなどに比べて遅延が少なく接続が安定しており、ゲーム向けのワイヤレスヘッドセットの主流の接続方式となっています。
またBluetoothによる接続も可能です。対応コーデックはSBCとAACであり、高ビットレートなLDACやaptX HDなどには対応していません。何故なら、このヘッドセットのBluetoothの使用用途が音楽などではなくボイスチャットであるからです。
このヘッドセットはデュアルワイヤレスという接続方法で、2.4GHzの無線でPCやPS5の音を聞きながら、Bluetoothでスマホやタブレットと接続してDiscordやLINEなどでボイスチャットをすることができます。

また、ノイズキャンセリングはハイエンドな無線ヘッドホンである1000XM5やAirPods Maxほどでないにせよ、エアコンやPCファンの音は十分消してくれます。
・競合製品との比較
価格が見合っているのかを確認するために、このゲーミングヘッドセットの重要な機能が上記で説明したデュアルワイヤレスとノイズキャンセリングの2つであるとして、同様の機能を有した他社のヘッドセットと比較していきます。
Corsair (コルセア) Virtuoso RGB WIRELESS XT

ゲーム周辺機器を発売しているコルセアによるハイエンドヘッドセットです。(以下Virtuoso)
steelseries Arctis Nova Pro Wireless

ゲーム周辺機器を発売しているsteelseriesによるハイエンドヘッドセットです。日本では未発売です(要輸入)。(以下Arctis)
それぞれのスペックを比較していきます。
| H9 | H3PRO | Virtuoso | Arctis | |
|---|---|---|---|---|
| ドライバーサイズ | 40mm | 40mm | 50mm | 40mm |
| 接続方式 | 2.4GHz無線 Bluetooth | 同左 | 同左 | 同左 |
| ノイズキャンセリング | 有り | 有り | 無し | 有り |
| マイク | 両指向性 | 両指向性 | 無指向性 | 両指向性 |
| バッテリー | 30時間 | 30時間時間 | 15時間 | 36時間 |
| 重量 | 330g | 308g | 382g | 338g |
| 価格 | 36300円 | 37400円 | 36980円 | 380ドル |
ボッタクリかどうかを判断するために価格を見ていきます。価格を見てわかる通り、デュアルワイヤレスかつノイズキャンセリング機能を持ったゲーミングヘッドセットは各々36000円以上しています。Virtuosoに関してはノイズキャンセリングは搭載していませんが、この価格帯です。またArctisについては、ドルでの価格がH9よりも80ドルほど高いです。輸入が必要ということもありメルカリではだいたい5万円ほどで取引されています。
RazerのBarracuda Proという37400円のハイエンドヘッドセットもノイズキャンセリング機能を搭載し、2.4GHz無線とBluetoothを機能を有していましたが、上記の4つのように2つの音声を同時に流すことはできなかったため、この表には含んでおりません。
H9はバッテリーも十分長く、そこまで重いわけでもなく、価格もこの中では最も安いという非常にバランスがいいスペックになっていることがわかります。
この時点でこのジャンルの中でH9はボッタクリ価格ではないことがわかります。特にSONYのように大きなメーカーが出した割にはブランド代として料金が増しているわけでもなく、超円安が状態の中、出したヘッドセットのわりには安いと言っていいかもしれません。
・某Youtuberの批判ポイントについて擁護
動画の中で某Youtuberに批判された主なポイントは以下です。
・デザインがおもちゃみたい
・マイクの上げ下げによるカチ音が不快
・映画の立体音響は微妙
・USBドングルを挿しているとヘッドセットの電源を切っても音声出力先にH9がいる
・とにかくマイクがゴミ
それではそれぞれのポイントを擁護していきます。
デザインがおもちゃみたい
これに関しては、実際プラスチッキーで大きさの割に軽いため高級感はありません。
PS5に合わせたデザインであり個人の好みによる部分がありますが、オタクブラックなヘッドセットが多い中、白いヘッドセットは悪くはないと思います。
PS5だけでなく白色のNintendo Switch有機ELモデルの色とも相性がよく自分は気に入っています。

マイクの上げ下げによるカチ音が不快
ブーンマイクのフリップアップミュート(上に上げたときにミュートになる機能)のON/OFFのフィードバックとしてカチカチと鳴る仕様です。
どういった場面を想定して批判していたのかわかりませんが、不快になるほどミュートのON/OFFはしないと思います。
USBドングルを挿しているとヘッドセットの電源を切っても音声出力先にH9がいる
これについてはUSBドングルタイプの無線接続機器の仕様です。
ヘッドセットに限らずマウスやキーボードも電源を切ってもWindowsのデバイスマネージャには認識され続けます。
INZONE Hubにヘッドセットが取り外されたら予め設定した音声出力先に切り替えるような機能が追加されることを待つしかないでしょう。
とにかくマイクがゴミ
たしかにマイクは品質が高くありません。手元にあったAirPods MaxやAirPods Proと比較してもカサカサした音になっています。
しかし某Youtuberはヘッドセットのマイクを使って配信がしたかったと発言しています。
ゲーミングヘッドセットのマイクはボイスチャットを想定して設計されており、マイク性能を謳った製品であっても配信に耐えうる音質であることありません。
代わりに1000XM5を買いたいとも発言していますが、残念ながらマイク性能にこだわった1000XM5であっても配信に使えるほどの音質ではないです。
結局配信者は別の高品質なマイクを用意するため、メーカーはこのマイク部分に力を入れることは無駄だと判断しています。
これがゲーミングヘッドセットには高品質なマイクが乗っていない理由です。
某Youtuberはこういった背景を知らなかったため、少しずれた批判をしてしまったのでしょう。
なお某Youtuberはこのヘッドセットを批判する動画の音声をH9のマイクで収録しています。この動画の内容が視聴者に伝わったという事実自体がマイク性能がボイスチャットするには十分であることを証明しているのではないでしょうか。
・動画で伝えられてなかった良い部分
動画では注目されていなかった良い部分がこのヘッドセットにはあります。
それぞれ説明していきます。
ワイヤレス
基本的な部分ですが、やはり線が接続されていないことは非常にストレスフリーです。
ボイスチャットを聞きながら、BGMとしてYoutubeを流しながら、トイレ行ったり、飲み物を取りに行ったり、料理をしたり、食器洗ったり、洗濯をしたり・・・何でもできます。
デュアルワイヤレス
上記でも説明している通りPCやPS5の音を聞きながら、DiscordやLINEでボイスチャットできます。実はNintendo Switchの音をUSBドングル経由で聞くことができるため本体にボイスチャット機能が乗っていないSwitchでもゲームの音を聞きながら友人と通話ができます。
また、ゲームをしながらスマホやタブレットで映画やYoutubeを見たり、音楽を聞いたりすることもできます。自分にあった使用用途で使えます。
Bluetoothの接続の仕様
これまでデュアルワイヤレス機能の付いたワイヤレスヘッドセットは
・steelseries Arctis 9
・Turtle beach stealth 700p gen 2
・JBL Quantum 800
と使ってきました。いずれもBluetoothのマルチペアリングに対応しており、自分の環境ではiPhoneとiPadにペアリングしてました。
ゲームをしながら気軽にチャットしたいときはiPhoneで、動画をながら見するときはiPadという使い分けをしてきましたが、上記の3つのヘッドセットは接続先を切り替える場合は、すでに接続されているデバイスとの接続を一旦切らないと切り替えられませんでした。
H9はペアリング済みのデバイスであれば、すでに接続している状態でも別の接続したい機器側から接続要求すれば接続先を切り替えてくれます。
この機能はスペック表に現れない機能なので、実際に買ってからこの機能が使えたときは非常に感動しました。
同価格帯のヘッドセットがどのような仕様になっているかはわかりませんが、これまでBluetoothのヘッドホンを作ってきたSONYだからこそこういった仕様にしてくれたのだと考えています。
2.4GHz接続性
自分の環境が特殊だとは思いますが、USBドングルの接続先をUSB切替器によって切り替えています。
この切替によってこれまで使ってきたsteelseries Arctis 9とTurtle beach stealth 700p gen 2はUSB切替器によってPCやSwitch、PS5に切り替えた際に音が出なくなることがよくありました。さらにTurtle beach stealth 700p gen 2はSwitchに対応していましたが、Switchをスリープさせてから再度電源を入れるとUSBドングルを抜き差しする必要があり非常にストレスフルでした。
JBL Quantum 800は安定して切り替えることはできましたが、Switchには対応しておらず一応ついているノイズキャンセリングがほとんど機能していないレベルで、比較したときに圧倒的にH9に軍配が上がります。
H9はこの1週間USB切替器を使う特殊な環境でも安定して切り替えることができています。
接続性が悪いとやはりストレスなので、そこにまったくストレスがないことは非常に高評価です。
・まとめ
オススメできる人
デュアルワイヤレスとノイズキャンセリングの機能が使いたい人
オススメできない人
デュアルワイヤレスに価値を見いだせない人
さいごに
某Youtuberは配信という一点に評価の軸を置きすぎた結果、「やめとけ」という評価になっていますが、いくつかゲーミングヘッドセットを使ってきた自分から見てもH9は十分な性能やポテンシャルを持っています。
ひとりの過剰な批判を真に受けてネガキャンするのはメーカーを疲弊させることに繋がります。様々な情報を持ってから本当に批判するべきなのかを考えましょう。
WiiUでキノピオ隊長を遊んだ人向けの話
WiiUで発売した「キノピオ隊長」というソフトをご存知だろうか。
2013年に発売された「スーパーマリオ3Dワールド」内のミニゲーム(?)であったキノピオ隊長が出世し、単体で2014年に発売されたゲームソフトである。
私は、発売されてから数年経った頃にこのソフトを定価の約半分で手に入れたが、ボリュームだけでなく、それぞれのステージのクオリティの高さに驚いた。

このソフトは、2018年に3DS版とSwitch版がリメイクされている。
リメイク版はWiiU版で収録されていた3Dワールドステージがマリオオデッセイステージに変更となっており、WiiU版を遊んだ自分としては遊んでいないステージを遊びたいという気持ちはあったのだが、その数ステージのためにWiiU版よりも高い金額を投資することに躊躇いを覚え、買えずにいた。
このSwitch版リメイクであるが、今年のニンテンドーダイレクトにて、有料DLCによって20近くの新ステージが追加されることが明らかとなり、WiiU版を購入した私であってもソフトを買わざるを得ないのではないかと考えていた。しかし、なんだかんだ今日まで購入することはなかった。
そんな中、最近、任天堂公式Twitterにて次のような発表がされた。
[トピックス]Nintendo Switch Online限定イベント「いっせいトライアル」開催決定! 期間限定で『進め!キノピオ隊長』が遊び放題! https://t.co/qWIE6jKI1B
— 任天堂株式会社 (@Nintendo) 2019年7月30日
「いっせいトライアル」という名前でNintendo Switch Onlineに加入している人がキノピオ隊長を8月の1週間の間、最初から最後まで遊べてしまうというものだ。実はこちらのサービスであるが既に始まっており、3日経っている。
マリオオデッセイステージが遊びたかった私としては非常に嬉しい知らせであった。
ここで1つの疑問が湧き出てきた。それは、『本編を購入せず、このいっせいトライアル版でも有料DLCをプレイすることはできるのか?』ということだ。
結論から言うと「可能」である。
やり方は簡単でeShopにていっせいトライアル版「キノピオ隊長」をダウンロードし、ソフトを起動。タイトル画面の有料DLC購入ボタンからeShopに接続し800円(税抜)を課金して起動しなおせばDLCのステージが遊べるようになる。
有料DLC版を早速プレイしたが、かくれゴールドキノコが中々難しい。新要素であるクラウンラリーも少し難しめで歯ごたえがある。
残り3日程度であるが、DLC版を最後までやり、マリオオデッセイステージもやりたいと思う。
WiiU版をやった人も是非この機会にやってほしい。3日後に出来なくなってしまうとしても800円(税抜)で新ステージを遊べるのは非常にお得だし、気軽にできるので積みゲーが沢山ある人であってもゲームの繋ぎに最適だろう。
セコい真似をするなと怒られそうだが、久々にやりたくなったら、そのときは本編も購入したいと思う。
















